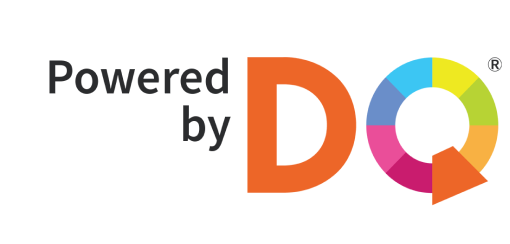Summative assessment occurs at the completion of a project and results in a score or grade. TechnoKids provides tools to evaluate students’ achievements and measure how much they have learned. These can be used to assess application of technology skills, content knowledge, and overall performance.
Project Based Assignments
Assignments explain how to create original works such as digital story, presentation, website, portfolio, interactive map, or infographic which demonstrate students’ competency.Rubrics
Descriptions of quality provide teachers with a consistent criterion for examining completed projects.Marking Sheets
Scoring system assigns a value to each component of a project for teachers to identify if goals have been achieved.Self-Assessment
Personal evaluation by a student of their own work.Presentation
Oral report by the student that explains investigations, results, and analysis.