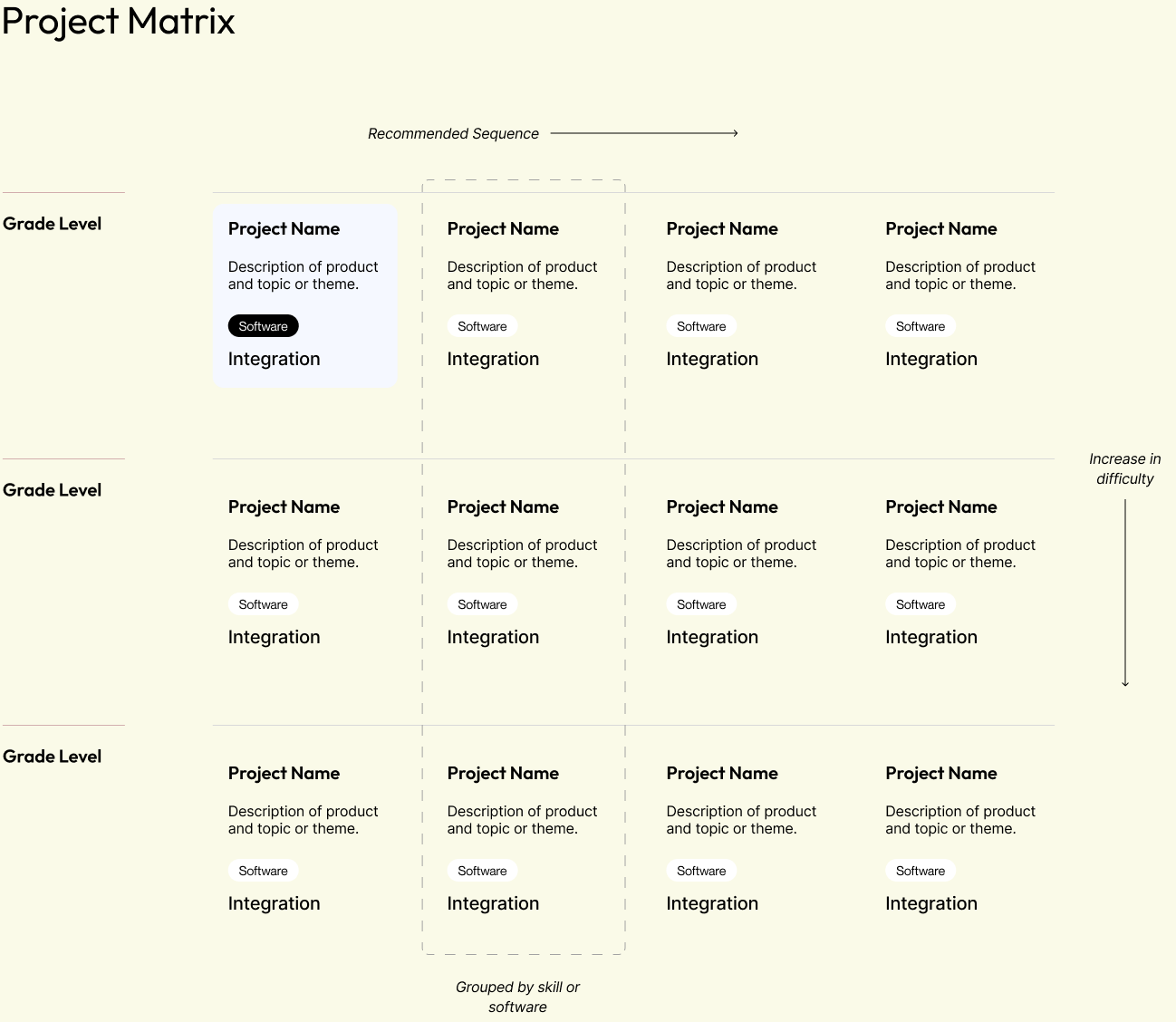Instructional Time:
Every course has a schedule. It can be found in the Get Started section of the course window. This document outlines the recommended time for each assignment and offers suggestions on how to adjust the content to either shorten or extend the course duration.