The Microsoft Office Search tool can save you time. Did you know that there are more than 100 commands on the ribbon in Microsoft Word– and that doesn’t even include those on contextual tabs. If you counted those, plus all the extra features available in panes and dialog boxes, then there are literally hundreds of tools. That’s a lot!
Although, the Microsoft Word commands are organized on the ribbon with tabs, it can still be difficult to find what you need. When searching for a tool to complete a word processing task, likely the first thing you do is read the tab names, then click the one you want (e.g., Insert, Design, Layout, References, Mailings, Review, View).
But your search is not done yet!
Sure, the tab has conveniently arranged commands into groups of tools that do a similar action, but that doesn’t guarantee that your search will be speedy. This is because in some cases the groups have a More arrow, that displays hidden choices in a pane or dialog box. In other words, you can be clicking, reading, and exploring for a long time before you find what you need.
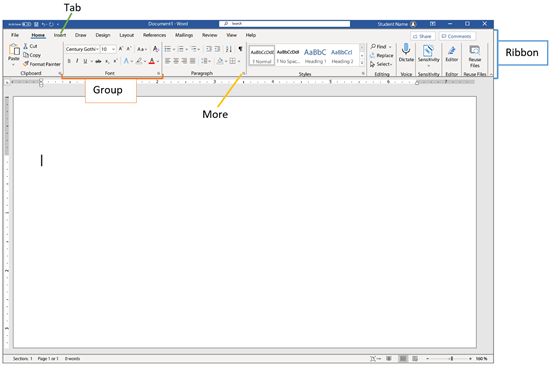
But wait!
Microsoft Word has an Office Search feature that makes it fast and easy to complete a task. No lengthy time consuming searches. It is readily available in the title bar of the program window.
In fact, the Search feature is so IMPORTANT that TechnoKids included it as an assignment in TechnoEditor. In this word processing project, students learn essential skills – including how to use Search.

Microsoft Office Search Box
Looking for a tool or command but can’t find it?
Just type what you want in the Search box. A list of suggestions will appear. Clicking on the tool you need automatically activates the tool. Search is a great time saver when you do not remember where a tool is but want to use it FAST.

How to Find a Tool using Search
Try it out!
Use Search to find a tool. Let’s say that you want to make some of the text, such as a heading in your document, look appealing and distinctive. Follow these steps to find the action you want:
- First, select the text or heading.
- Then type text effects into the Search box.
- Under the Actions heading, click on the tool in the list. A drop-down menu of options appears.
- Make your choices right from the Search box without having to locate the Text Effects tool on the ribbon.
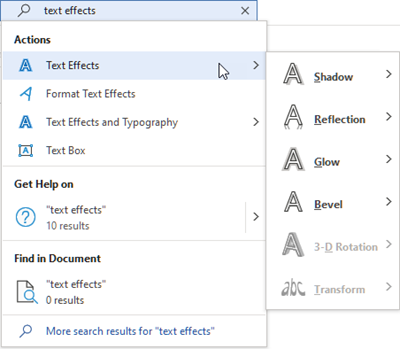
What If You Don’t Know the Tool Name?
Do not worry if you do not know the tool name. Here are some tips:
- Pick a Keyword: You can type part of the tool name you can remember. For example, effects will show Text Effects in the search results.
- Type the Function: Describe what action you want to do. For example, if you want to find and replace a word, you can type replace. In fact, you can just type the letters r and e and the Replace tool appears.
- Recently Used Actions: Sometimes a Recently Used Action section will display in the search results. The tool you need may appear here.
Explore the Power of Search
Great news!
Search can do more than just find commands or word processing features. Alternatively, Search can help you find text in your document, list help topics, and provide definitions.
Find in a Document
- Type a word into the Search box you used in your document.
- Under the heading Find in Document you will see how many times it has been used.
- Click on the results to see a list of instances in the Navigation pane.
- Each instance is clickable and will take you to the location in the document.
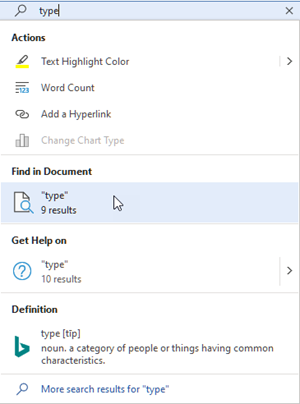
Get Help On
- Type a keyword into the Search box to learn more about a topic. For example, page number.
- Under Get Help on are the number of articles about the topic.
TIP: Below Get Help on there is sometimes a Quick Answer that will display a popular solution. - Click the Get Help on result to see a menu of choices.
- Select an option to view a pane that provides detailed instructions (sometimes with an instructional video)

Definition
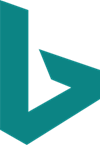
- Type a term into the Search box. For example, heading.
- Look for the Bing symbol.
- Under Definition read the meaning of the word.
- Click on the definition to open a Search pane. It displays the definition, as well as online articles, web results, and related files.
TIP: Sometimes, if the Media section appears, selecting it will open a sidebar with images. Simply click on one to insert a picture into your document.
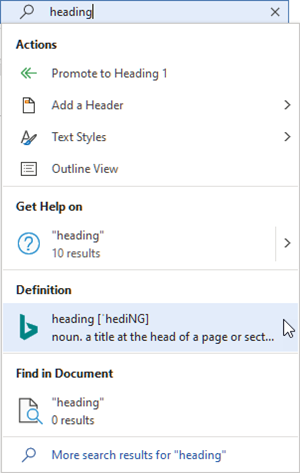
Microsoft Office Search and More

Need word processing lessons that are fun and engaging for your students? TechnoEditor is a recently revised and updated TechnoKids project for junior and middle school students. Using a real-world task, students learn essential skills to publish eye-catching, professional looking documents.
