In a previous post, I reflected on the importance of teaching effective public speaking strategies. In preparation for presenting a slide show project, we need to coach students with guidelines and tips on how to give a presentation that will engage the audience. TechnoPresenter is a TechnoKids project that specifically focuses on teaching presentation skills. Teach students how to include speaker notes as a valuable aid when presenting.
As slides are created for a PowerPoint presentation, notes should be added in the pane below the slide. These notes can include additional information that does not appear on the slides and anecdotes to spark audience interest. Presenters are cautioned not to read from their notes, but rather to use them as a cue.
Using PowerPoint 365 Online presents some challenges to print the speaker notes.
Use Option 1 if you have access to a full desktop version of PowerPoint.
Use Option 2 if you only have the Office 365 Online version of PowerPoint.
Option 1: Print Speaker Notes Using PowerPoint
You can only use this option if you have the full desktop version of PowerPoint.
- Use email to send the file to a person who has the full version of PowerPoint:
- Open the presentation in PowerPoint Online.
- Click Share.
- Enter the email and a brief message.
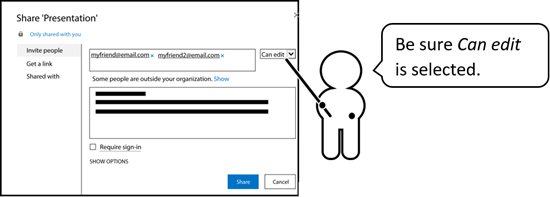
- Click Share.
- Open the presentation on a computer with the full version of PowerPoint:
- Open the presentation in OneDrive. Click Edit Presentation and choose Edit in PowerPoint.
OR With the presentation open in PowerPoint Online, click Open in PowerPoint.
OR Click on the file received by email.
- From the File tab, click Print.
- Click the Full Page Slides option.
- Select Notes Pages.

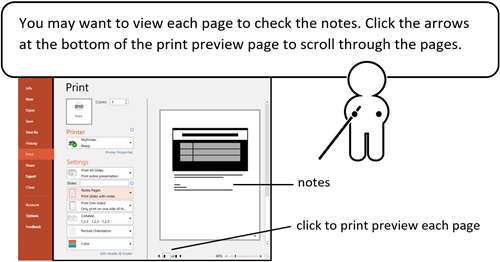
- Click Print to send the file to the printer.
Option 2 Print Notes from the Browser
If you only have PowerPoint 365 Online you will print each slide of the slide show separately. You may have to make adjustments until all notes are visible, depending on which browser you are using.
Note: Printing from the browser only allows about 3 lines of notes. You may have to shorten your notes to make them fit or you can put all the sentences in one paragraph.
- Open the presentation in PowerPoint Online.
- Open the first slide that has notes. Make sure Notes is selected in the View tab.
- Locate the Print option in your browser.
TIP: In Internet Explorer or Edge, Print may be in Settings or Tools. In Google Chrome it may be in Customize and Control Google Chrome. - Pick Print Preview.
- Look carefully at the preview to see if you can read all of the notes easily.
If not, change orientation and scale. - Click Print. Repeat to print the last slide.

